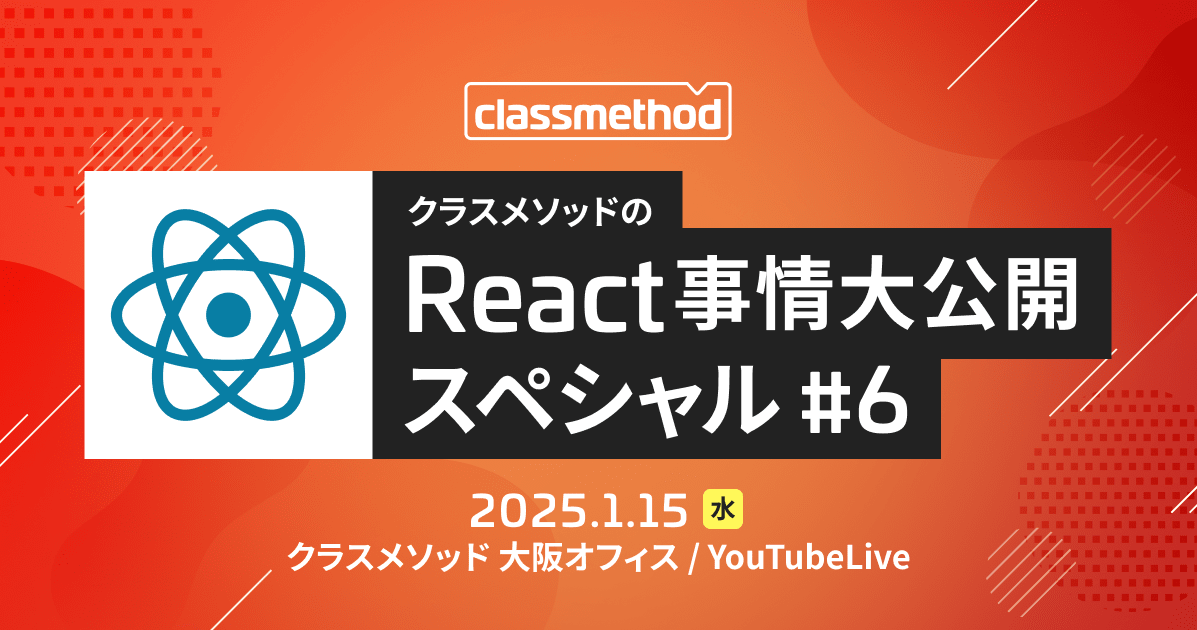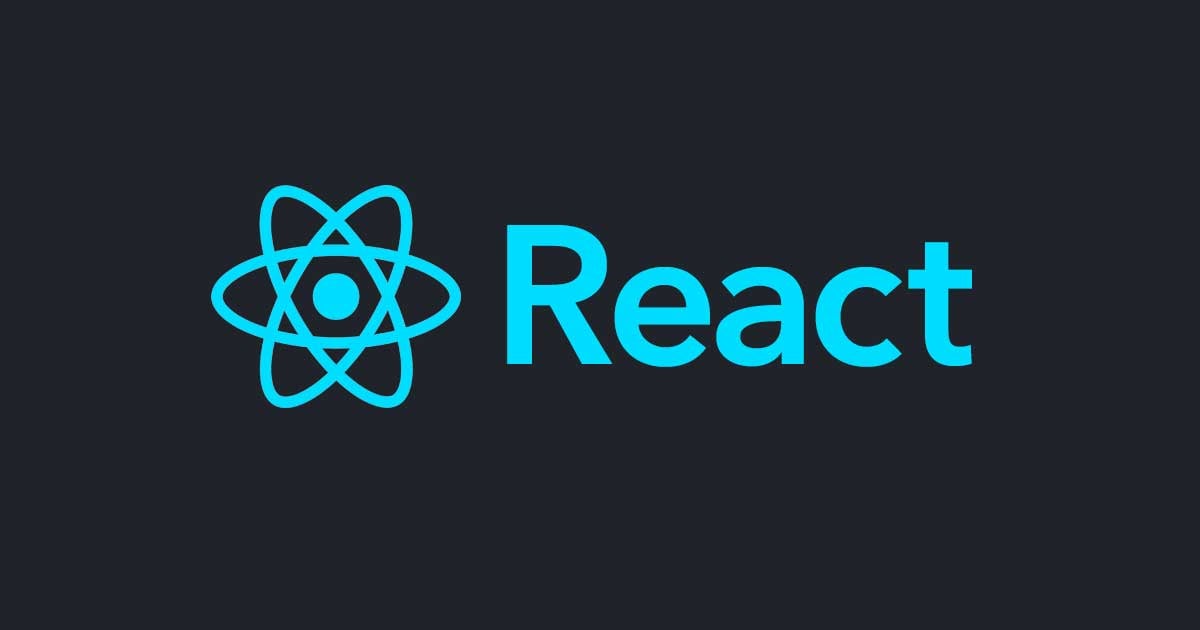
Plasmo を使ってブラウザ拡張機能を作ってみた
こんにちは、森田です。
私は、業務でもプライベートでも Chrome 拡張機能を頻繁に利用しています。
様々な Chrome 拡張が、ストアに公開されていますが、用途によっては公開されている機能に満足できないことが多々ありました。
そのため、学習コストをかけずに Chrome 拡張を作れないかと調査していたところ「Plasmo」と呼ばれるフレームワークを発見しました。
Plasmo とは
Plasmoは、ブラウザ拡張機能用のフレームワークです。
このフレームワークでは、React、Typescriptをサポートしています。
そのため、普段 React を触っている人にとって取り組みやすいものとなっています。
また、Plasmoは、開発サーバーを起動することでライブリローディングしながら開発を行うことができます。
本記事では、 Plasmo を使って Chrome 拡張のチュートリアルを一通りやっていきます。
やってみた
初期セットアップ
npmを使って、初期セットアップを行います。
npm create plasmo
% npm create plasmo
> npx
> create-plasmo
🟣 Plasmo v0.89.3
🔴 The Browser Extension Framework
🟡 Extension name: sample-app
🟡 Extension description: A basic Plasmo extension.
🟡 Author name: Plasmo Corp. <foss@plasmo.com>
🔵 INFO | Creating new project with popup
🔵 INFO | Installing dependencies...
セットアップ後は以下のような構成となります。
% tree .
.
├── README.md
├── assets
│ └── icon.png
├── node_modules
├── package.json
├── popup.tsx
└── tsconfig.json
popup.tsxでブラウザ拡張をクリックしたときの画面を構成します。
import { useState } from "react"
function IndexPopup() {
const [data, setData] = useState("")
return (
<div
style={{
padding: 16
}}>
<h2>
Welcome to your{" "}
<a href="https://www.plasmo.com" target="_blank">
Plasmo
</a>{" "}
Extension!
</h2>
<input onChange={(e) => setData(e.target.value)} value={data} />
<a href="https://docs.plasmo.com" target="_blank">
View Docs
</a>
</div>
)
}
export default IndexPopup
Reactですので、状態管理などもuseStateを使って行うことができます。
一旦、デフォルト状態で開発サーバーを起動してみます。
npm run dev
起動後、buildディレクトリが作成されます。
この中にライブリローディング時の拡張機能ファイル群が格納されます。
拡張機能を有効化するため、以下にアクセスを行います。
アクセス後、デベロッパーモードを有効化して、パッケージ化されていない拡張機能を読み込むをクリックします。

build/chrome-mv3-devを選択して、拡張機能を有効化します。

有効化後、拡張機能をクリックするとポップアップ画面が確認できます。

ライブローディングされているかを確認するため、popup.tsxを以下のように変更します。
import { useState } from "react"
function IndexPopup() {
const [data, setData] = useState("")
return (
<div
style={{
padding: 16
}}>
<h2>
Welcome to your{" "}
<a href="https://www.plasmo.com" target="_blank">
Plasmo
</a>{" "}
Extension!
</h2>
<input onChange={(e) => setData(e.target.value)} value={data} />
<a href="https://docs.plasmo.com" target="_blank">
View Docs
</a>
<h2>
入力された情報: { data }
</h2>
</div>
)
}
export default IndexPopup
テキストを入力すると、期待通りページ下部にテキストが表示されるようになりました。

タブページの作成
続いて、タブページを作成してみます。
タブページは、ブラウザ拡張機能内で開くことのできるWeb ページとなっています。
よく説明ページなどで利用されています。
tabsディレクトリ内に配置することでタブページとして機能するようになります。
function DescriptionPage() {
return (
<div
style={{
display: "flex",
flexDirection: "column",
padding: 16
}}>
<h2>この拡張機能の説明書</h2>
<p>説明をここにいれます</p>
</div>
)
}
export default DescriptionPage
popup.tsxから説明書を開けるように変更します。
import { useState } from "react"
function IndexPopup() {
const [data, setData] = useState("")
return (
<div
style={{
padding: 16
}}>
<h2>
<a href="tabs/description.html" target="_blank">
説明書を見る
</a>
</h2>
<input onChange={(e) => setData(e.target.value)} value={data} />
<a href="https://docs.plasmo.com" target="_blank">
View Docs
</a>
<h2>
入力された情報: { data }
</h2>
</div>
)
}
export default IndexPopup
一度開発サーバを再起動すると以下のようにタブページを開くことができます。

ビルドしてみる
では、作ったブラウザ拡張機能をビルドしてみます。
npm run build
ビルド完了後、build/chrome-mv3-prodが作成されているので、初期セットアップで行ったように拡張機能を有効化すると本番用の拡張機能として分けて利用することができます。

さいごに
今回、Plasmo を初めて使ってみましたが、Reactベースであるため、学習コストもそこまでかからずブラウザ拡張機能を作ることができました。
他にも、Storage機能など必要な機能が一通り揃っているみたいなので、また別の機会に試してみたいと思います。